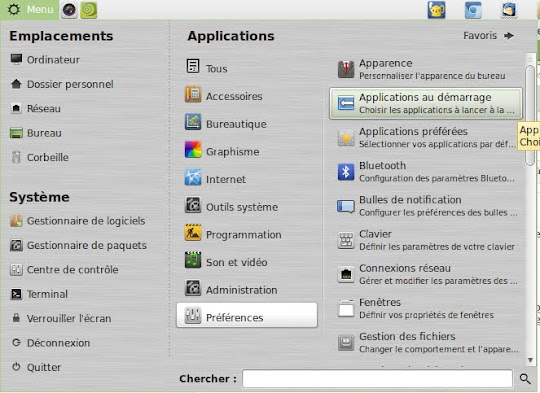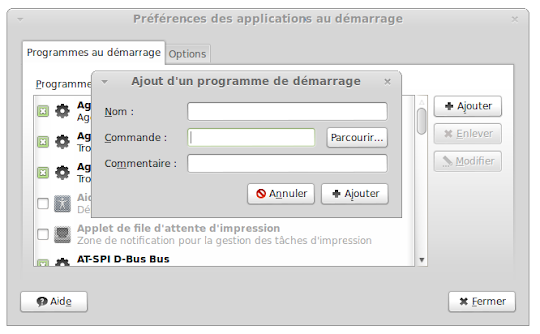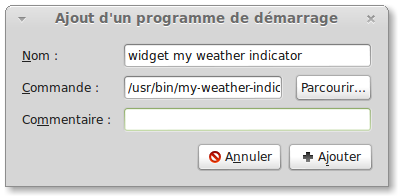WIdget Météo
Voilà pour l'installer sur Ubuntu / Mint, ouvrez un terminal et tapez:
sudo add-apt-repository ppa:atareao/atareao
patientez le temps de la mise en place de cette commande ensuite tapez :
sudo apt-get update
attendre l'installation de la mise a jour et pour l'installation tapez :
sudo apt-get install my-weather-indicator
Pour le lancer automatiquement au démarrage du système sur Linux Mint regardez ce tutoriel :
Linux Mint: Comment lancer, enlever ou désactiver un programme au démarrage
Il arrive parfois que vous installiez un programme et que vous ayez besoin qu'il se lance automatiquement au démarrage du système.
Je pense par exemple à my-weather-indicator le petit widget météo/horloge que je vous avais présenté il y a quelques jours. Après vous pouvez même lancer Chrome au démarrage mais j'en vois déjà moins l'utilité.
Lancer une application au démarrage
Sous linux Mint c'est assez facile, à condition de savoir ou s'installent vos programmes. Je vais prendre my-weather-indicator qui est un des meilleurs exemples, car un widget qui doit être lancé à la main, c'est pas très intéressant surtout quand il s'agit de l'heure, et de la météo...
Evidemment c'est valable pour n'importe quel autre programme.
Pour commencer rendez vous dans:
Menu ➤ Toutes les applications ➤ Préférences ➤ Application au démarrage.
Dans la fenêtre vous cliquez sur +Ajouter et la une petite fenêtre s'ouvre avec 3 zones de texte à remplir.
Dans la première zone de texte Nom, vous mettez ce que vous voulez, mais soyez logique, mettez un nom en rapport avec votre application pour pouvoir la retrouver par la suite.
Dans commande il faut mettre le chemin vers votre application.
Trouver facilement le chemin vers une application
Pour trouver rapidement le chemin vers une application ouvrez un terminal et tapez:
which nom-de-l-application
Dans notre cas donc:
Voilà vous avez plus qu'à copier/coller le chemin indiqué dans la partie Commande.
Dans commentaire vous mettez ce que vous voulez, perso je laisse vide.
Oubliez pas de cliquer sur +ajouter pour enregistrer.
Désactiver ou supprimer une application au démarrage
Si un jour vous en avez marre, vous revenez au même endroit et vous décochez la case en face du nom que vous avez donné, de cette manière elle sera désactivée.
Sinon vous pouvez carrément la supprimer en la sélectionnant et en cliquant sur Enlever.